|
How to use Plugin Maker
There are so many applications/programs that keep tracks of recent
activities such as playlist of Mediaplayer, Realplayer, recent files of
Office, Acrobat, Winzip, and much much more. Others can also see what files
you have accessed, what media you have played , what picture you have
viewed.
Internet Sweeper Pro's free Application Plug-ins gives you the flexibility to choose
which plug-in to install according to the applications/programs you have
installed. This makes Internet Sweeper Pro have the ability to support up to nearly
unlimited applications/programs.
Click here to download plug-ins
We have over 50 plug-ins available Now and we are trying to make more
plug-ins every week. If you have any suggestions , please contact us at support@LadyBugSoft.com.
If you make a plugin and want to share it with others, please
email your plug-in to us
We will list it on our website let others to download.
How to make a
Plug-in using Plugin Maker?
With Plugin Maker which comes with
Internet Sweeper Pro, you can easily add and edit the application plugin
yourself.
After you install Plugin Maker, you can run Plugin Maker by click
Start -> Programs ->Internet Sweeper Pro -> Plugin
Maker
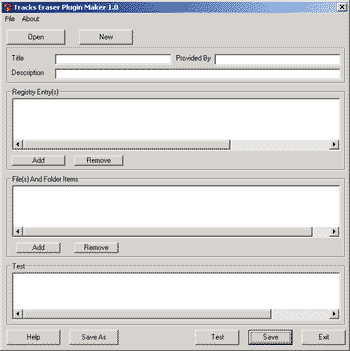
The history data of a program may
store in the registry or in a file or under a folder, Plugin Maker lets you
to erase all of them.
-
Open Open the plugin
file to edit
-
New Add a new plugin
-
Title The
name of the plugin ( e.g. Winzip 8.0 )
-
Provider The person or
the company who create the plugin,( e.g. Jeff, Acesoft)
-
Registry Entry(s) The
Registry Items that will be erased
-
File(s) And Folder Items
The file and folder that will be erased
-
Test Click the
Test button , Plugin Maker will test the items above and show the results
in the Test List
-
Remove Remove the item
you selected
-
Save Click this will
save the plugin file
-
Save As Click this will
save the plugin to another path or with another name.
1) Add a Registry Item
Click the Add button for Registry
Item

-
Registry Key The
Registry Key that will be erased
-
Launch Registry Editor
Use the system's Registry Editor to select the registry key to be
erased, once you use the Registry Editor's Copy Key Name to copy
the key name or just press Ctrl+C to copy the key name, the key
will automatically appear on the Registry Key text box.
-
Erase Key Erase the key
you selected above
-
Erase Key List Erase the
keys under the selected key which contains the string in the Key(s)
Contain text box. if you want to erase the key with similar string
(e.g. file1,file2,file3), you can just fill in the Key(s) Contain
text box with "file", it will erase all the keys which contain
"file". Below is an example for Realplayer,
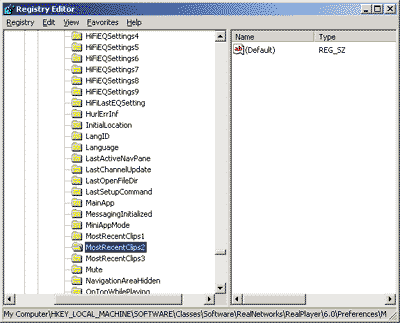
below is how to fill it in the Registry
Item form
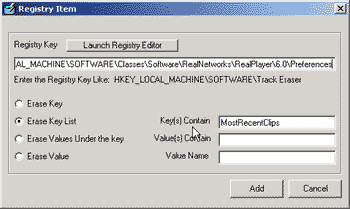
-
Erase Value Under the key
Erase the Value under the key selected, if you want to erase the values
with similar string (e.g. filemenu1,filemenu2,filemenu3) , just fill the
Value(s) Contain with "filemenu", it will erase all the
values with "filemenu", Below is an example for winzip
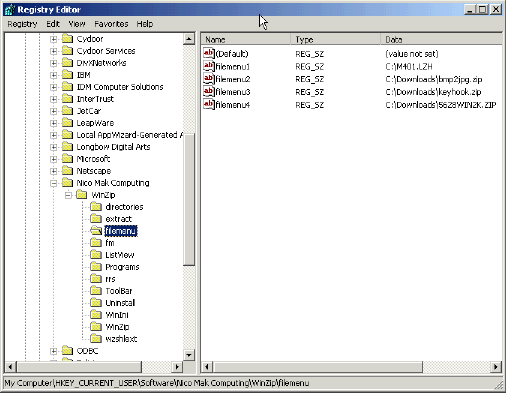
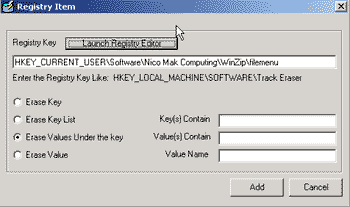
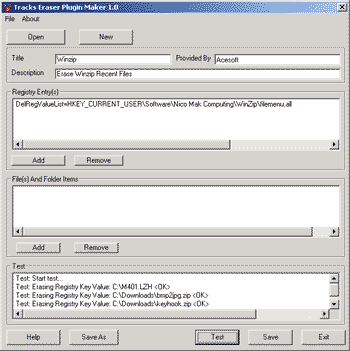
You can Click Test
button to test it.
After you finish the
selection of Registry Key , you can just click Add to add it
to the registry item list.
2) Add File &
Folder Item
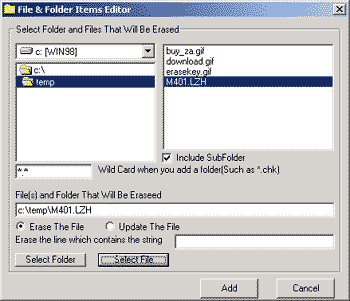
-
Title The
name of the Custom Item, (e.g. Mytest)
-
Description Description
of this Custom Item (e.g. erase my registry items)
-
Include SubFolder Check
this will include the subfolder under the selected folder
-
Select Folder & Select
File If what you selected is a folder, click Select Folder ,
and click Select File if you select a file. you can erase the
files using wild card, the default is "*.*". (for
example, you want to erase mp3 files under c:\temp
folder, just fill in the wild card text box with "*.mp3", and
then click Select Folder
-
Erase The File If what
you selected is a file, you can select from Erase The File and Update
The File, Erase The File means deleting the file directly, Update
The File means you can update the file (text file only), some
applications use a text/ini file to store their recent files, they look
like this
Recentfile1=file1
Recentfile2=file2
Recentfile3=file3
you can simply fill the Erase The Line Contains The String text
box with "Recentfile", Internet Sweeper Pro will remove these
lines with "Recentfile" in the selected file and keep other
lines.
-
Remove From List Remove
the selected item
-
Test Results Show the
test results
-
Test click this will
test the items selected
-
Save Save the Custom
Item
-
Add Add to the
list that will be erased and exit this form, the item you selected will
show on the main screen of Plugin Maker.
Most of the Plugins we provided
are made using Plugin Maker, you can open the plugins that comes with Tracks
Eraser Pro to learn more.
|
![]()
![]()